This post originally appeared on the Buffer blog.
If you want get your posts seen on Facebook, one of the most common bits of wisdom you’ll hear is this:
Pay for reach with Facebook ads.
Paid advertising on Facebook seems to be one of the most immediate ways to impact the reach of your content. Though it’s not without its questions. How well does it work? What kind of engagement do you get?
And what can you expect for your hard-earned money?
We’ve been testing Facebook ads a bit with Buffer’s Facebook strategy, looking to see exactly what’s possible on a small budget. I’m happy to share our findings with you. Here’s what we found $5 per day will buy you on Facebook Ads.
I’d love to jump right to our findings here, then get into the specifics below. We tried three different types of Facebook Ads, each designed with a different objective in mind.
Here are our results:
When we view this in terms of how much $5 per day will buy you, these are the numbers:
- Page Likes – 9 likes per day
- Clicks to the Buffer homepage – 1 per day
- Boosted post – 787 new people reached

How does this jive with your experience on Facebook Ads?
I’ll be happy to share the specifics of what we tried and how we tried it (and how you can test this for yourself, too.)
One final thought before moving ahead, it might be useful to see how our experience compares to Facebook Ads benchmarks overall. Matthew Kammerer shared an overview of social media advertising in a guest post at the Buffer blog, including the following chart of helpful Facebook benchmarks.

Since we find ourselves in the technology space at Buffer, we can compare to the industry benchmarks in this chart.
Average clickthrough rate: 0.2%
Ours: 0.95%
Average cost per click: $0.20
Ours: $0.97
Average cost per 1,000 impressions: $0.38
Ours: $6.35
A lot of our experience here didn’t quite match up to the benchmarks, likely for a number of factors like this being my first dive into Facebook Ads (lots to learn!) and my not spending the time to truly optimize the campaigns.
Like all the experiments we run and share here, your mileage may vary. And we’d love to hear your experience and results!
How to Set Up a Facebook Ads Campaign
All of Facebook’s ad campaigns run through the Facebook Ads tool, which you can access via a direct link at facebook.com/ads, or by clicking “Manage Ads” in the drop-down menu on your Facebook account, or by clicking any of the CTAs on your Facebook page.

With Facebook, you have many different ways of approaching an ad campaign. These ways can typically fall within three categories of benefits:
- Interaction: Your ad and content right on the homepage allows users to interact with it like they do any other piece of social content.
- Reach: Expand your reach to new potential customers who can interact with your content by commenting, liking, favoriting, retweeting, etc.
- Followers: Brands also report a notable increase in followers through these social advertising options, since brand visibility increases significantly.
For small budgets, you’re likely to get the most bang for your buck with boosting reach. Moz found that $1 per day can grow you audience by 4,000 people (this didn’t quite match our experience, though it’s well worth trying).

Once you’re into the Ads manager, you can navigate with the menu on the left-hand side of the page. To get started with your first ad, click the green button in the top-right corner of the page.

When you click to create a Facebook Ad, you’ll go to a page where you choose the objective for your campaign. There are 10 options here for what you might want to achieve:
- Boost your posts (more on this below)
- Promote your page (more on this next)
- Send people to your website (more on this below)
- Increase conversions on your website
- Get installs of your app
- Increase engagement in your app
- Reach people near your business
- Raise attendance at your event
- Get people to claim your offer
- Get video views

I won’t get into the specifics of all these as we only tested the top three, but there are some really great resources out there—like this post from Noah Kagan—if you’re interested in learning more about Facebook Ads in their entirety.
How to Set Up a Campaign for Facebook Page Likes
1. Choose the second option from the Create an Ad list: Promote Your Page.
2. At the next screen, select the page you’d like to promote.
3. Choose who will be shown your ad.
The audience can be customized based on all the following demographics:
- Location, starting with a country, state, city, zip code, or address, and refining even further with a mile radius
- Age
- Gender
- Languages
- Interests – Facebook looks at a person’s interests, activity, the Pages they like, and closely related topics
- Behaviors – Things like purchase behavior and intent, as well as device usage
- Connections – Choose to show the ad to all people, just those connected to Buffer, or those not connected to Buffer
In addition, with the Connections setting, you can choose advanced targeting, which lets you include or exclude people who are connected to certain pages, apps, or events.
How we chose an audience for the Buffer ad
Facebook recommends narrowing your reach in a targeted way in order to maximize the impact of your ad. We went quite narrow with this experiment, choosing the following audience demographics:
- Location: United States
- Interests: Social media
- Excluded: People who already like Buffer
- Age: 18-65+
- Language: English (US)
This gave us an estimated reach of up to 3,200 people out of 14 million. The 3,200 people are how many we could expect to be online any given day and potentially see our ad.

4. Choose how much you want to spend.
5. Choose an image to create the ad.
You can pick from your library, search, or upload a new one. If you’re able to upload multiple images, you can create multiple ad variations that will run within your campaign, giving you a sort of A/B test to see what works best.
The recommended image size is 1,200 pixels wide by 444 pixels tall.
6. Write the text and the headline.
For the text, you get 90 characters to share a quick message that will appear above your image.
For the headline (which is hidden beneath an Advanced Options toggle), you can use an alternative to your page name, which is shown by default. Headlines can be 25 characters long.
How we wrote the text and headline
We left the page title the same (“Buffer”), although it’s possible we could have tried something like Buffer – Social Media or Buffer App.
For the text, we aimed for a descriptive headline that would help people understand what it is they’d be getting from us. Since we targeted people with an interest in social media, it also made sense to make the message match the audience.
The Best Tips and Tools for Sharing to Social Media
Here’s how the ad looked:

Next: How to Set Up a Campaign for Boosted Posts
How to Set Up a Campaign for Boosted Posts
1. Choose the first option from the Create an Ad list: Boost Your Posts.
2. At the next screen, select the page you’d like to use. Then select the post you’d like to promote.
3. Choose who will be shown your ad.
You have the same options here as you did in the Page Likes campaign mentioned above.
How we chose an audience for the Buffer ad
For this experiment, we went with a quite targeted demographic: younger San Francisco people with an interest in technology.
- Location: A 50-mile radius from San Francisco
- Interests: Technology
- Excluded: People who already like Buffer
- Age: 21-40
- Language: English (US) and (UK)
This led to a great and targeted group of up to 2,800 people per day who might be served our ad.

4. Choose how much you want to spend.
5. Review your post.
In this section, you can see a preview of your post as it will appear in the News Feed on desktop and on mobile as well as in the right column of desktop screens. You can turn any of these views off so that the ad won’t be shown there.
How we chose what to display
Facebook offers some helpful views of what your ad might look like in various places. The three main spots:
- The News Feed on desktop
- The News Feed on mobile
- The right column on desktop

When it came to boost this post, it seemed to us that the best placement was likely to be in the News Feed instead of the sidebar.
When the content moved to the sidebar, the headline was truncated and the description was truncated. The text itself was harder to see. Ultimately, it just wasn’t intended to be in the sidebar; it was meant for the News Feed.
How to Set Up a Campaign for Clicks to Your Website
1. Choose the third option from the Create an Ad list: Send people to your website.
2. At the next screen, type in the URL where you’d like to send traffic.
3. Choose who will be shown your ad.
How we chose an audience for the Buffer ad
For this ad, we went a slightly different route with our audience selection. We chose to target a specific audience—our MailChimp subscribers—using Facebook’s custom audiences.
To create a custom audience, we chose the option from the audience selection portion of our Facebook ad.

Here, you can choose to create the custom audience from a base of three options:
- Customer list (like an email list, for instance)
- Website traffic
- App activity
We chose to use a customer list for our audience segment. We exported our subscribers from MailChimp and imported into Facebook. Our list of 39,000 names returned 23,900 Facebook users.
We then further segmented the list into specific demographics for location, age, and language. We didn’t quite feel the need to segment for interests since everyone of these folks seemed to be interested in Buffer just by subscribing!
4. Choose how much you want to spend.
5. Choose how you want the ad to look.
Depending on the visuals you’d like to associate with your ad, you can choose to either show one image with your ad or show a gallery of five images that people can scroll to view.

6. Connect your ad to a Facebook page.
This allows the ad to appear in the News Feed as if it came from a page, while the ad itself still goes to your chosen URL.
7. Write a headline.
You get 25 characters max.
8. Write description text.
You get 90 characters max.
9. Choose button text from Facebook’s list of options.
- Shop Now
- Book Now
- Learn More
- Sign Up
- Download
10. Add more text to the Advanced Settings for your link.
11. Choose where the ad will be placed.
In addition to the options above for News Feed and right column, this particular type of ad also includes an option for appearing on Facebook’s audience network, which includes third-party mobile apps.
How we chose what to display
We went with an ad for our Buffer for Business landing page, hoping to encourage any current Buffer newsletter subscribers to take a closer look at our business plan.
The ad itself, well, I’m sure I have lots of room for improvement here!

Reflecting back now, I can see that the headline lacks any information about what it is that Buffer does. There’s no benefit there for the user. The image is from PlaceIt, which does great stuff helping get screenshots and app images that look smooth.
If I were to do it again, I’d likely follow a lot of the advice here in Noah Kagan’s post about Facebook ads.
1. Headline: Give away something for free
2. Text: Social proof showing why the reader should care
3. News Feed Link Description: Give call to action for them to get benefitFor example:


Over to you
I feel like we’re quite early on with learning best practices for Facebook Ads at Buffer. I’d love to get any insight you have in this area and hear any tips you might be willing to share!
Overall, the cost of advertising on Facebook seems like it could be most helpful to us in terms of boosted posts as we were able to get more than 750 new people to check out our content for only $5.00.
What has been the best success you’ve found with Facebook Ads?
Read next: How to spend just $100 on a social media budget
from jushiung1 http://feedproxy.google.com/~r/TheNextWeb/~3/ke_vtR7B4G8/
via IFTTT

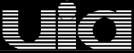





0 comentários:
Enviar um comentário